일명 '움짤'이라고 하죠. 움짤 뜻은 '움직이는 짤방'입니다. GIF 애니메이션으로 이미지 형식이지만 동영상처럼 움직이는 이미지인데요.
고퀄리티의 움직이는 gif를 만들기 위해서는 포토샵을 많이 사용하지만, 웃긴 움짤이나 동물들의 모습을 담은 귀여운 움짤, 방탄 움짤 같은 연예인 움짤 등 gif 파일을 간단하게 만들기 좋은 사이트를 소개합니다.
단순히 gif 파일 만들기 뿐만 아니라 gif 파일 최적화로 용량을 확 줄이는 기능까지 포함되어 있으니까 주목해주세요!
초간단 움직이는 GIF 파일 만들기
사진으로 GIF 만들기와 동영상으로 GIF 만들기, GIF 용량 줄이기 방법까지 설명하겠습니다.

GIF 만들기 사이트
움직이는 이미지 GIF 만들기로 가장 유명한 EZGIF사이트(ezgif.com)입니다. 이미지로 GIF 만들기, 동영상으로 GIF 만들기, 자르고 회전하기, 음소거, 속도 조절은 물론 GIF 최적화 도구에 GIF를 사진으로 변환하기까지 GIF 관련한 모든 기능이 있는 사이트입니다.
전부 영어로 되어있지만 툴사용법이 어렵지 않기 때문에 쉽게 만드실 수 있습니다. 하지만 더욱 편리한 작업을 위해 크롬 브라우저의 [번역] 기능을 사용하시면 좋습니다.
크롬 자동번역 기능
크롬 브라우저로 EZGIF 사이트로 이동 후, 자동번역 팝업이 뜨지 않는다면 홈페이지에서 [마우스 우클릭] - [한국어로 번역]을 눌러주시면 됩니다.
Type 1. 사진으로 GIF 만들기
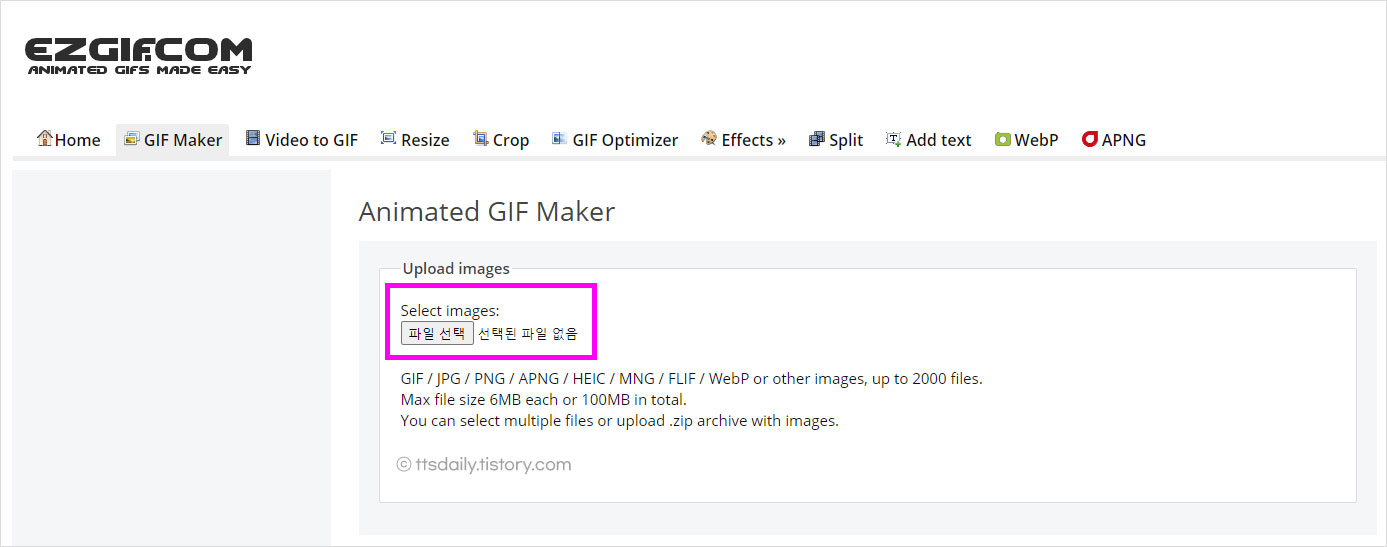
[GIF 메이커] 메뉴를 누르면 사진으로 gif 만들기가 가능합니다. [파일 선택] 버튼을 눌러 GIF로 만들고 싶은 파일을 선택해주세요. JPG, PNG, GIF, Webp 등 최대 2천 개의 이미지 파일을 불러올 수 있습니다. 또 하나의 좋은 점은 ZIP 파일도 업로드가 가능합니다.
하지만, 이미지 개별 용량이 6MB 이하만 가능하며, 최대 파일 용량은 총 100MB를 넘길 수 없습니다.
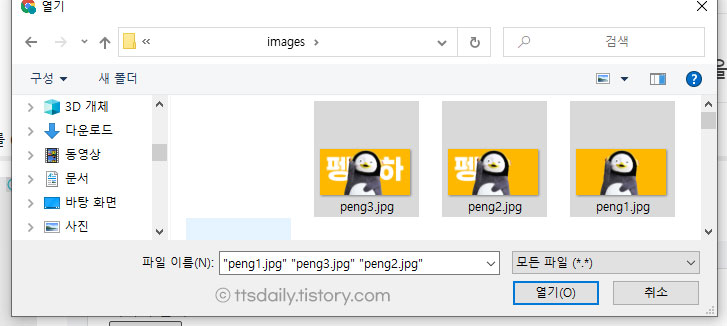
파일 선택 창이 뜨면, 원하는 이미지를 클릭하시기 바랍니다. 여러 장이라면 마우스 드래그하거나 컨트롤 키를 누르며 파일을 선택하시기 바랍니다. 이미지가 굉장히 많다면 ZIP으로 압축 후, 업로드하시기 바랍니다.
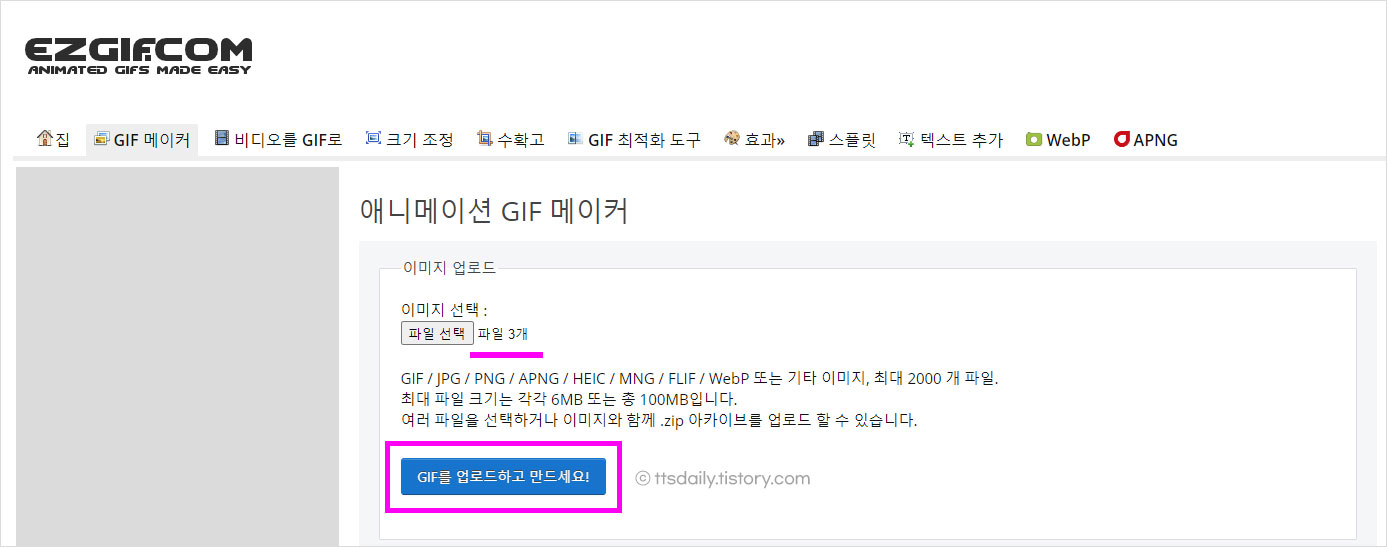
불러온 파일이 제대로 올라갔는지 확인하고, [GIF를 업로드하고 만드세요! UPload and make a GIF]를 클릭합니다.

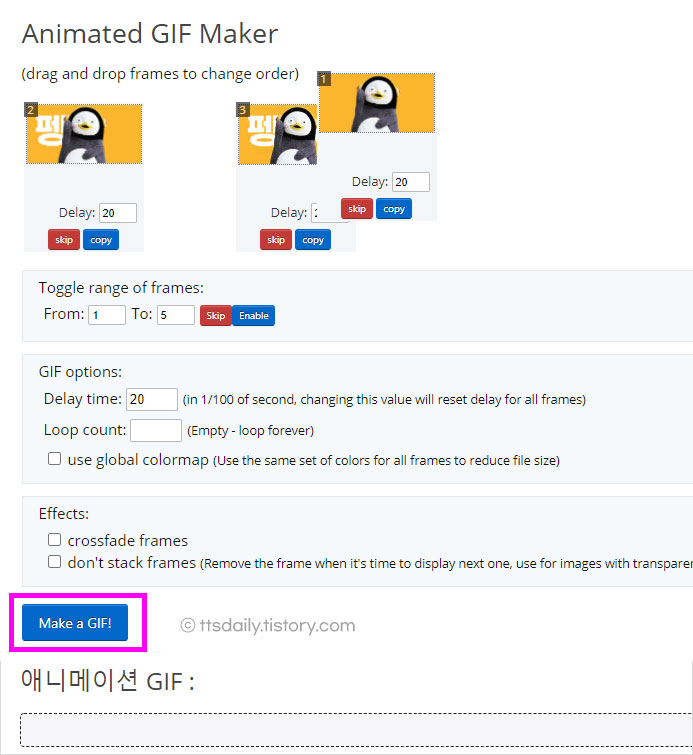
불러온 이미지는 마우스 드래그 & 드롭으로 순서를 바꿀 수 있습니다.
각 이미지 상자의 [지연 Delay] 부분의 값을 조정해 다음 이미지가 나타나는 순간을 지정할 수 있습니다.
GIF 옵션 중 [Loop count 루프 수] 부분에 아무 숫자도 넣지 않으면 무한으로 GIF가 재생됩니다. 만약 이미지가 한번 움직이고 멈췄으면 좋겠다 싶으면 1이라는 숫자를 넣어주시기 바랍니다.
[GIF를 만드세요! Make a GIF] 버튼을 눌러 GIF 만들기를 시작합니다.
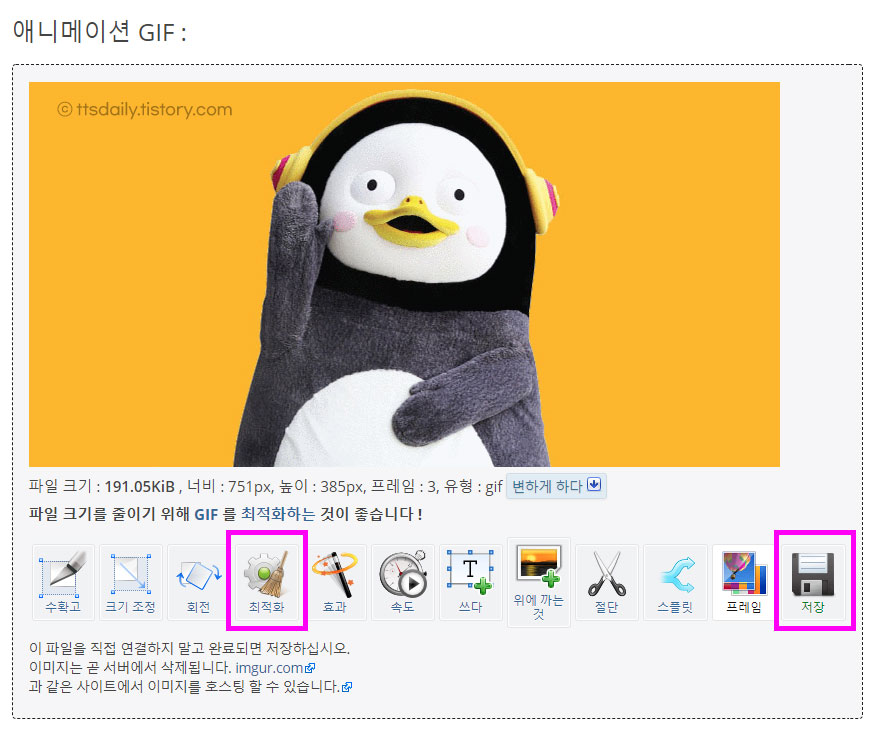
결과는 페이지 바로 아래에 뜨게 됩니다. 프레임수나 옵션, 효과 등을 수정하고 싶다면 위에서 값을 수정 후, 다시 GIF 만들기 버튼을 누르면 아래에서 바로 확인이 가능합니다.
3장의 이미지로 만든 저의 GIF는 약 191KB의 크기를 갖고 있습니다. [저장] 버튼을 누르면 그대로 GIF가 생성됩니다.
하지만 기본 움짤의 경우 이미지가 굉장히 많이 들어갑니다. [최적화] 버튼을 눌러 GIF를 최적화하는 것이 좋습니다.
움직이는 GIF 결과 보기
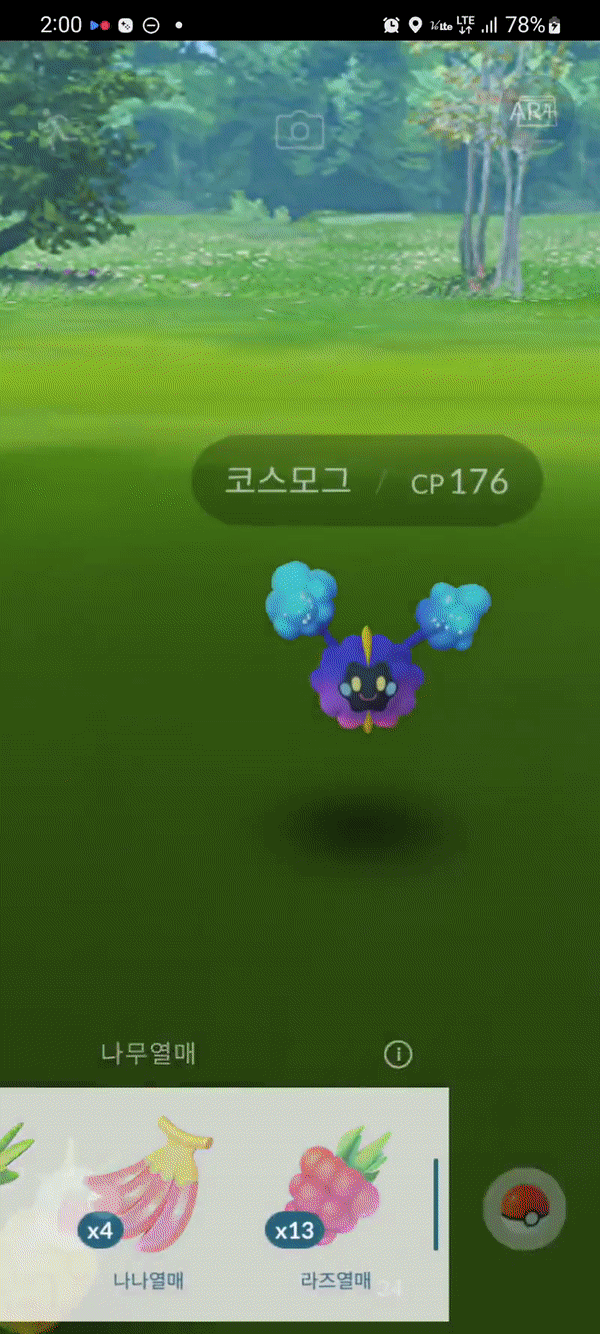
Type 2. 동영상으로 GIF 만들기
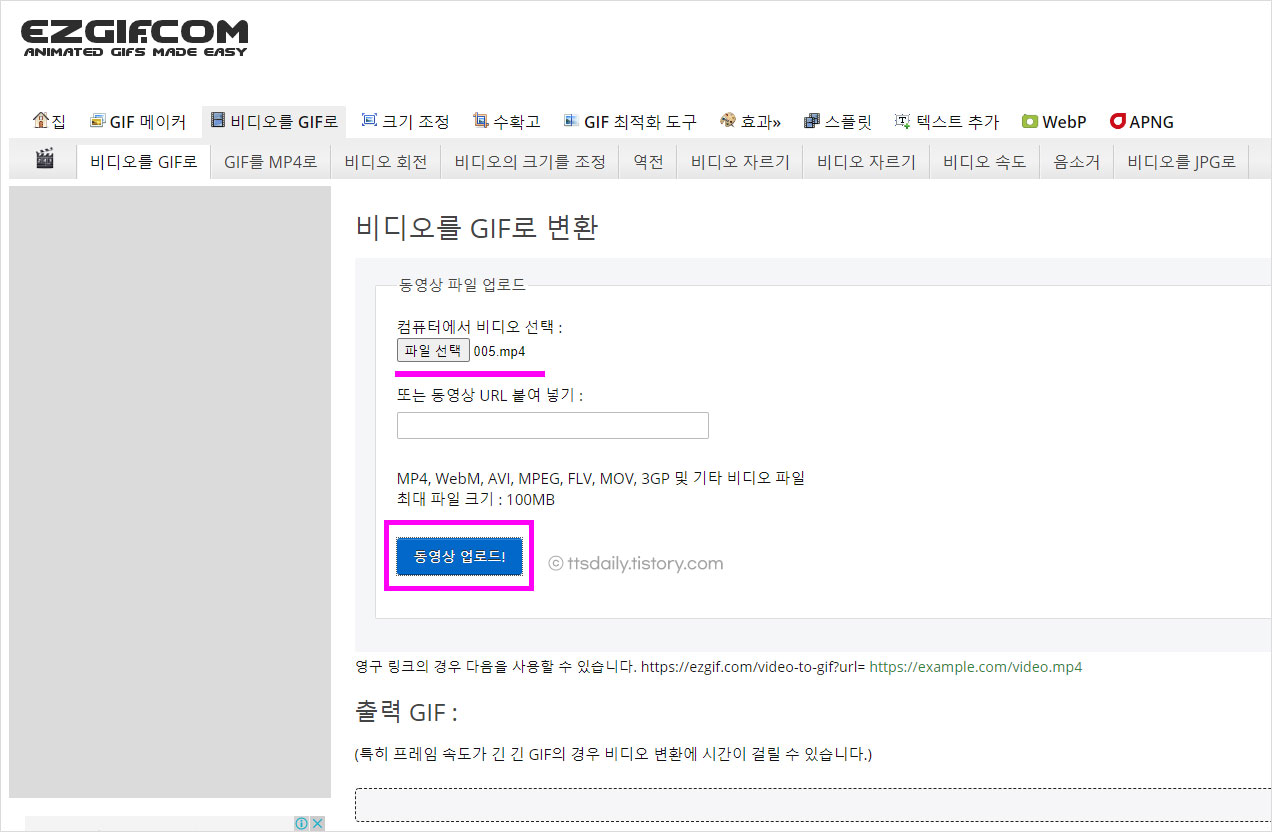
동영상 움짤 만들기를 위해 역시 EZGIF(ezgif.com) 사이트로 이동합니다. 상단 메뉴 [비디오를 GIF로 Video to GIF]를 클릭합니다. [파일 선택] 버튼을 클릭해 GIF로 만들고 싶은 동영상 파일을 불러옵니다.
MP4, AVI, MPEG, WebM, FLV, MOV, 3GP 등의 비디오 파일을 최대 100MB까지 불러올 수 있습니다.
참고로 동영상 URL 붙여 넣기에 유튜브 영상 주소는 불러올 수 없습니다.
[동영상 업로드 Upload video] 버튼을 클릭해 동영상을 업로드합니다.
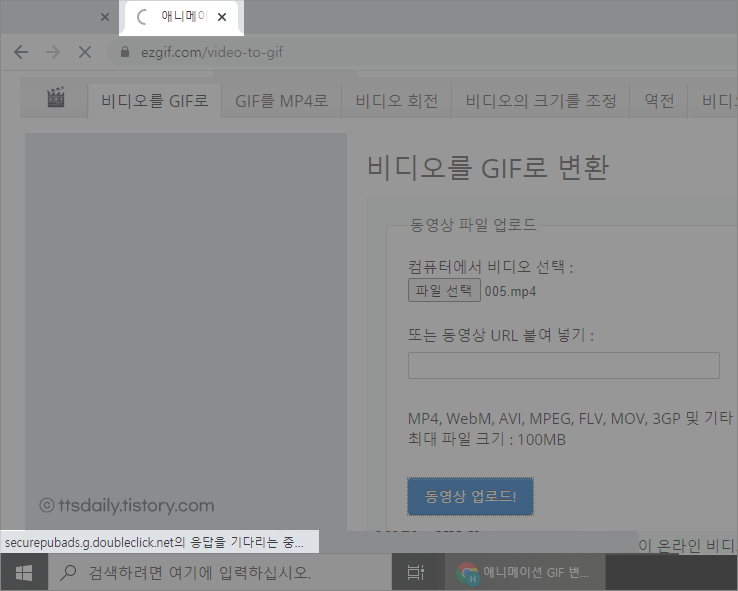
[동영상 업로드] 버튼을 눌렀지만 아무 변화 없이 페이지 전환이 일어나지 않을 때가 있습니다. 동영상의 용량이 큰 경우 로딩 시간이 길어지기 때문인데요. 브라우저 상단 탭에 '로딩 아이콘'이 돌아가고 있는지 확인하고, 하단 '... 의 응답을 기다리는 중'이라는 메시지가 떠있다면 업로드가 진행되고 있는 것이니 조금 더 기다리시기 바랍니다.

업로드 한 동영상은 GIF, WebP, APNG로 변환할 수 있으며, 자르기나 크기 조정, 회전, 속도 조절, 자막 추가, 음소거 등의 동영상 편집도 가능합니다.
이미 편집된 동영상을 GIF로 만들기를 원한다면 가장 오른쪽에 있는 [저장] 버튼을 클릭해 GIF 만들기를 끝냅니다.
하지만, 대부분 동영상 편집이 되지 않은 상태일 것입니다. 18초 길이의 동영상을 불러와 내가 움짤을 만들고 싶은 3초 정도만 GIF를 만들어 보겠습니다.

동영상의 재생 버튼을 누르고, 프레임을 수월하게 찾기 위해 일시정지를 클릭해줍니다.
재생 바를 클릭해 내가 원하는 프레임을 찾도록 합니다. 저의 경우 5초~8초 사이를 GIF로 만들 것이므로 재생바 5초쯤을 클릭하고 하단 [현재 위치 사용]을 클릭했고, 종료시간도 재생 바에서 클릭 후, [현재 위치 사용] 버튼을 클릭해 줬습니다.
이렇게 시작시간과 종료시간을 지정하면 원하는 지점의 움짤 만들기가 가능합니다.
[GIF로 변환하세요] 버튼을 눌러 GIF를 출력합니다.
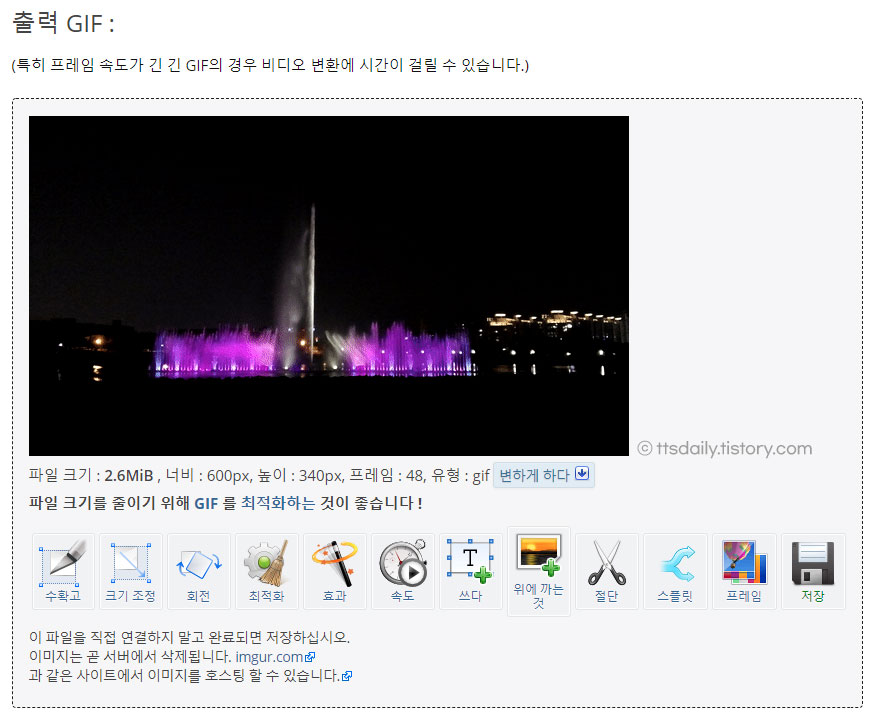
출력된 GIF를 편집할 수 있습니다. 동영상 업로드와 마찬가지로 프레임수가 많다면 GIF를 출력하는데 긴 시간이 소요될 수 있습니다. 더 이상의 편집과 최적화가 필요 없다면 바로 가장 오른쪽에 있는 [저장] 버튼을 눌러 GIF 만들기를 끝냅니다.
하지만 용량이 2MB를 넘었고 화면에 불필요한 여백이 보여 이미지 크롭(Crop)과 GIF 최적화를 해보도록 하겠습니다.
동영상 GIF 자르기
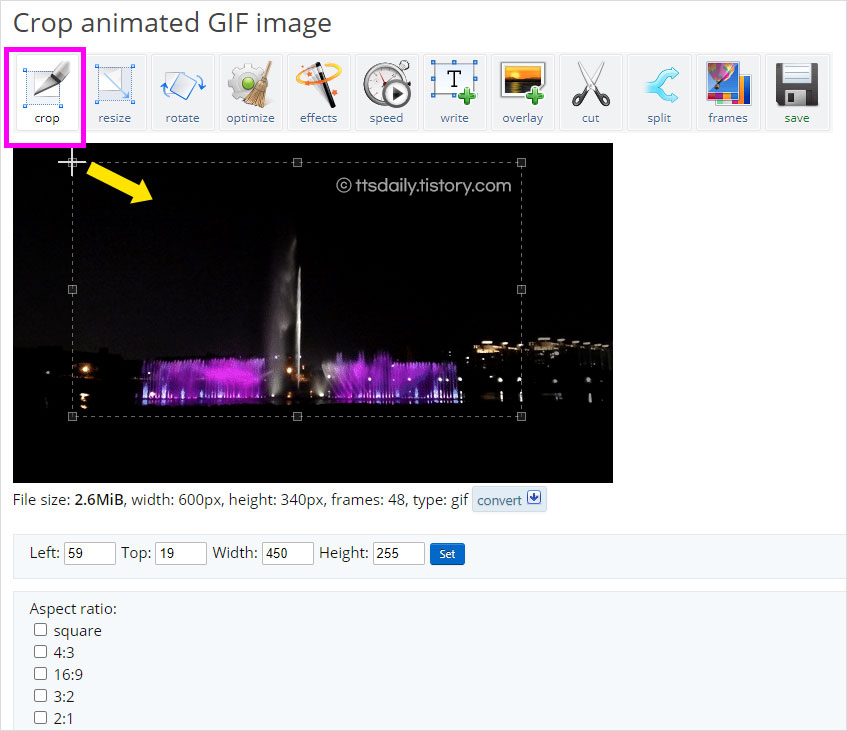
[crop(수확고)] 툴을 선택합니다. 동영상 위에 표시된 점선 박스의 크기를 조정하여 남기고 싶은 부분을 지정합니다. 또는 동영상 빈 곳에 마우스를 가져가면 '+' 표시가 뜰 것입니다. 자르고 싶은 영역에 맞게 드래그해줍니다.
종횡비(Aspect ratio)를 체크하면 그에 맞는 박스가 선택되어 쉽게 GIF 사이즈를 선택할 수도 있습니다.
[이미지 자르기]를 클릭해줍니다.
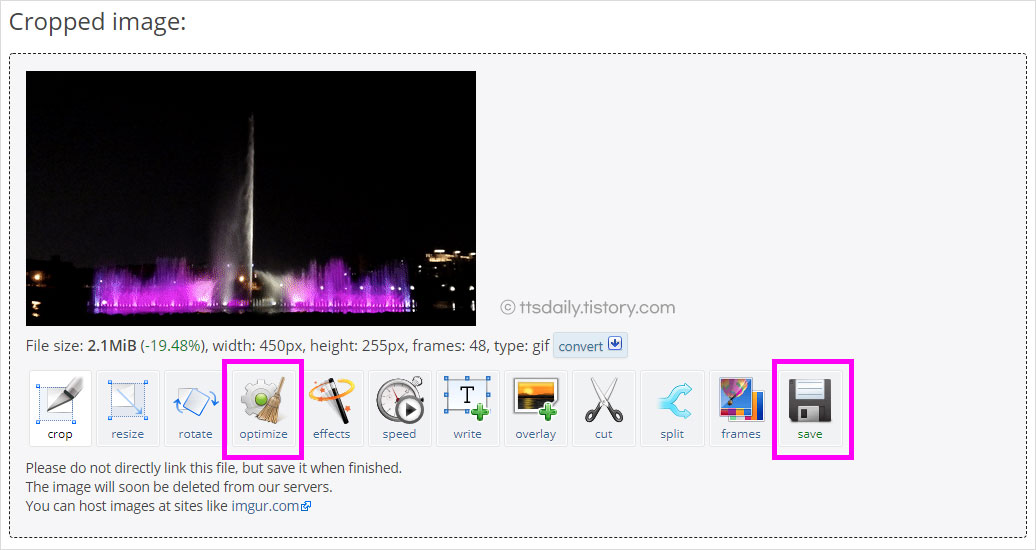
용량을 위해 크롭 된 동영상이나 GIF를 최적화한 후, 저장하는 것을 추천합니다.
이렇게 사진과 동영상을 이용한 움직이는 이미지, 움짤 만들기를 해보았습니다. 굉장히 다양한 툴을 제공하는 사이트로 소개하지 않은 기능들도 필요하시다면 적용해보시기 바랍니다.
'IT 소식' 카테고리의 다른 글
| 네이버페이 쿠폰등록 하는법 3초컷 (사용법 / 클릭적립으로 더 모으기 매주 100원??) (0) | 2022.09.19 |
|---|---|
| 유튜브 무료 효과음 / 무료 유튜브 영상만들기 (0) | 2022.09.15 |
| 아이폰14 프로 노치? 펀치홀? 다이나믹 아일랜드 !! (0) | 2022.09.13 |
| 샤오미 어메이즈핏 GTS4 MINI VS GTS2 MINI 어느 걸 구입해야되나? (0) | 2022.09.11 |
| 아이폰14 신기능과 스펙공개! 달라진 점 (2) | 2022.09.11 |