일반적으로 핫스팟은 와이파이 연결이 어려운 상황에서 많이 사용되는데요. 이용 기기로는 자체적으로 인터넷 접속이 불가능한 노트북, 태블릿(탭) 등이 있습니다.
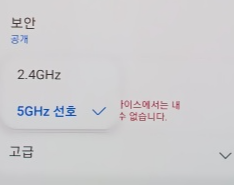
핫스팟-속도-빠르게-올리기-위한-설정
그런데 핫스팟을 연결해 사용하다 보면 인터넷이 너무 느린 경우가 있습니다. 이런 경우 적용해 볼 수 있는 방법이 몇 가지 있는데요. 물론 핫스팟은 해당 스마트폰의 데이터 속도에 가장 큰 영향을 받기 때문에 핫스팟 속도를 크게 올리는 데는 조금 무리가 있습니다.
그래도 제가 밑에서 알려드리는 방법을 모두 적용해 보시면 꽤 인터넷 속도가 빨라지는 것을 확인하실 수 있을 겁니다.
모바일 핫스팟 속도 빠르게 올리기
모바일 핫스팟 속도를 올리기 위한 방법은 크게 3가지로 나눌 수 있습니다.
- 핫스팟 대역폭(밴드) 바꾸기
- 핫스팟 절전 모드 비활성화하기
- 핫스팟에 연결된 기기 수 관리하기
1. 핫스팟 대역폭(밴드) 바꾸기
핫스팟 속도를 올리는 가장 대표적인 방법은 대역폭(밴드)을 바꾸는 것입니다. 개인적으로 저도 이 방법을 적용하고, 인터넷 속도가 굉장히 빨라졌습니다.
1.1 설정 앱 들어가기
먼저 갤럭시 스마트폰에 기본적으로 설치되어 있는 [설정] 앱에 들어가 줍니다.
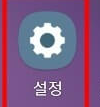
갤럭시-설정-앱
1.2 연결 메뉴 누르기
아래처럼 설정 앱에 들어오신 분들은 가장 위쪽에 있는 [연결] 메뉴를 눌러 줍니다.
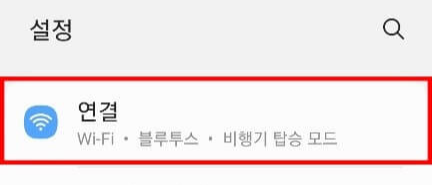
1.3 모바일 핫스팟 및 테더링 목록 터치
다음으로 하단의 [모바일 핫스팟 및 테더링] 목록을 찾아 터치해 줍니다.
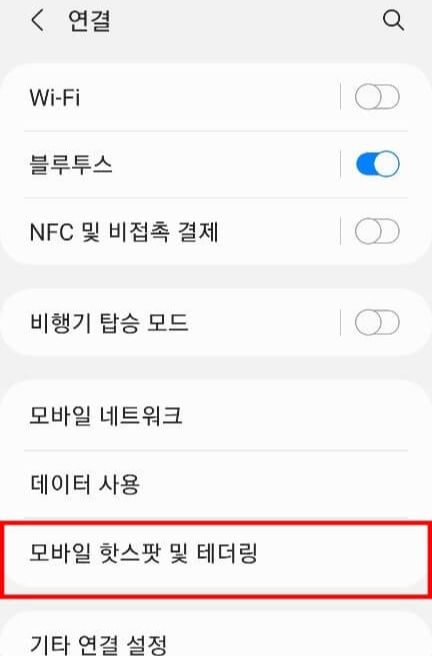
1.4 모바일 핫스팟 목록 들어가기
그리고 맨 위에 있는 [모바일 핫스팟] 목록의 이름 부분을 터치해 줍니다. 참고로 여기까지 들어오는 방법은 밑에서 또 설명드릴 예정이니 잘 기억해 두시는 것을 권장드립니다.
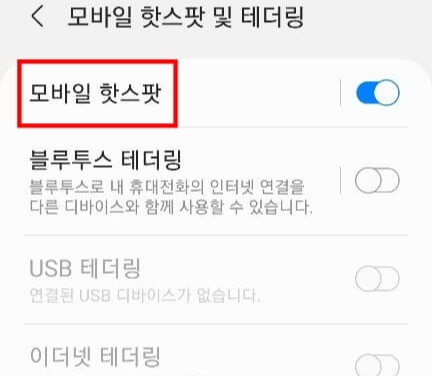
1.5 설정 문구 터치
모바일 핫스팟에 들어오신 분들은 제가 빨간 상자로 표시한 [설정] 문구를 터치해 주세요.
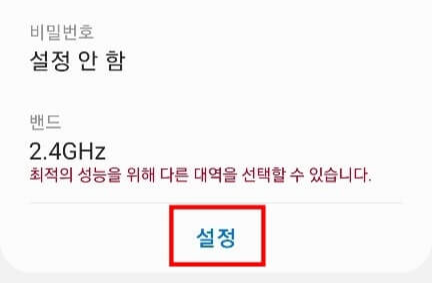
1.6 밴드 목록 누르기
이곳에서 핫스팟에 대한 모든 설정을 하실 수 있는데요. [밴드] 목록을 눌러 주시기 바랍니다.
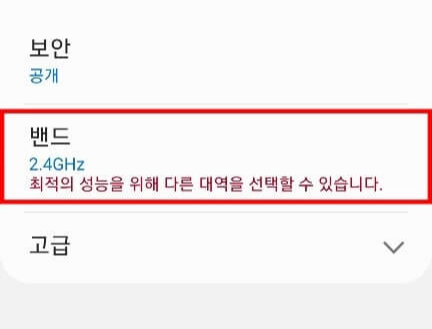
1.7 5GHz 선호 항목 선택
1.8 저장 문구 터치
그러면 작은 팝업 창이 하나 뜨게 되는데 이 중에서 [5GHz 선호] 항목을 선택해 주시면 됩니다. 이제 우측 하단의 [저장] 문구를 터치하시면 대역폭 변경이 완료됩니다.
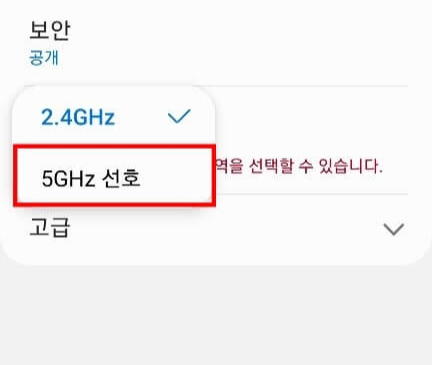
※ 만약 위의 방법이 적용되지 않는 분들은 아래 방법을 따라해 주시기 바랍니다.
- 모바일 핫스팟 목록 들어가기
- 우측 상단 점 3개 아이콘 터치
- 모바일 핫스팟 설정 항목 선택
- 고급 옵션 표시 항목 체크
- 가능한 경우 5GHz 대역 사용 항목 체크
2. 핫스팟 절전 모드 비활성화하기
핫스팟에는 절전 모드라는 기능이 지원되고 있습니다. 이 기능은 배터리 사용량을 줄일 때 유용하게 이용되지만 간혹 속도에도 영향을 주기 때문에 가능하면 꺼주시는 것이 좋습니다.
2.1 고급 목록 누르기
일단 모바일 핫스팟에 다시 들어와 주신 후 설정 문구를 눌러 줍니다. 그리고 맨 밑에 있는 [고급] 목록을 터치해 주세요.

2.2 절전 모드 항목 활성화 버튼 끄기
2.3 저장 문구 누르기
그러면 숨겨진 고급 항목들이 쭉 나오게 되는데요. 여기서 [절전 모드] 항목의 활성화 버튼을 아래처럼 꺼주시기 바랍니다. 만약 처음부터 꺼진 상태라면 그대로 두시면 됩니다. 저처럼 터치해서 활성화 버튼을 끄신 분들은 우측 하단의 [저장] 문구까지 꼭 눌러 주세요.
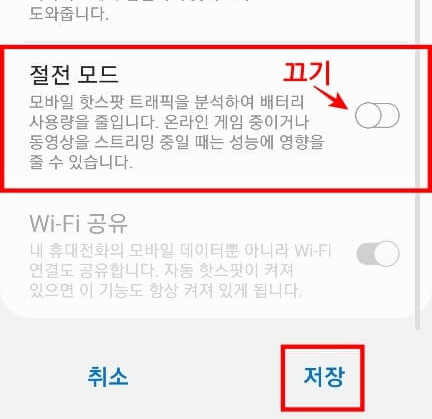
3. 핫스팟에 연결된 기기 수 관리하기
핫스팟은 와이파이와 동일하기 때문에 너무 많은 기기가 연결되어 있으면 속도가 급격하게 느려집니다. 개인적으로 제가 핫스팟을 사용해 봤을 때 어느 정도 속도를 유지하려면 연결 기기는 3대를 넘지 않도록 하는 것이 좋은 거 같습니다.
아래 방법을 참고해 내 핫스팟에 연결된 기기들을 모두 확인하시고, 너무 많이 등록되어 있다면 몇 개는 해제하시는 것을 권장드립니다.
3.1 핫스팟에 연결된 기기 확인 방법
연결 기기를 확인하는 방법은 아주 간단합니다.
3.1.1 모바일 핫스팟 목록 들어오기
3.1.2 연결된 디바이스 항목 확인
일단 위에서 설명드린 방법을 참고하셔서 [모바일 핫스팟] 목록에 들어와 주세요. 그리고 화면을 아래로 조금 내려보시면 [연결된 디바이스] 항목이 보이실 겁니다. 이 항목에서 내 핫스팟에 연결되어 있는 기기들을 모두 확인하실 수 있습니다.
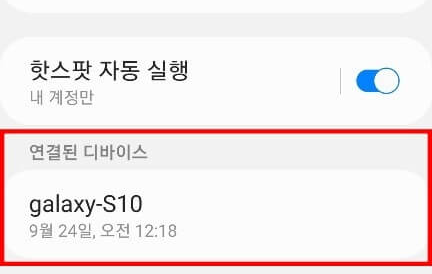
핫스팟에-연결된-기기-목록
3.2 연결된 기기 강제로 해제하는 방법
연결 기기가 모두 내가 사용하는 것이라면 해당 기기에서 핫스팟을 꺼서 해제해 주시면 됩니다, 하지만 간혹 다른 사람의 기기가 연결되어 있는 경우가 있는데요. 이런 경우에는 비밀번호 설정을 통해 강제로 해제해 주셔야 합니다.
3.2.1 모바일 핫스팟의 설정 문구 터치
우선 모바일 핫스팟 목록의 [설정] 문구를 터치해 주시기 바랍니다.
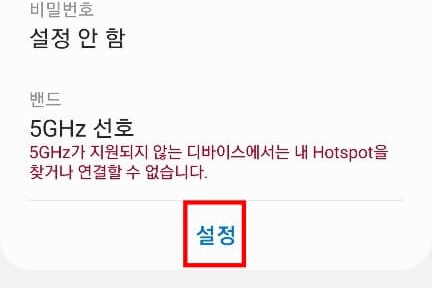
3.2.2 보안 메뉴 누르기
그리고 [보안] 메뉴를 찾아 눌러 줍니다. 이곳에서 핫스팟 비밀번호를 설정하실 수 있습니다.
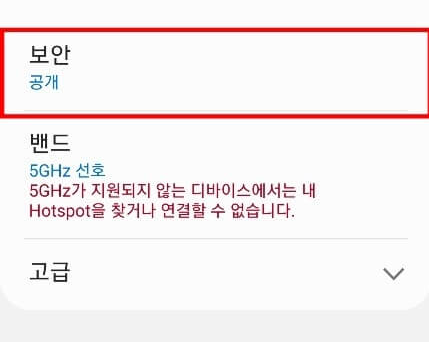
3.2.3 원하는 보안 항목 선택
보안 메뉴를 터치하면 이런 팝업 창이 뜨게 되는데요. 핫스팟 속도와는 상관없으니 [원하시는 보안] 항목을 하나 선택해 주시면 될 거 같습니다.
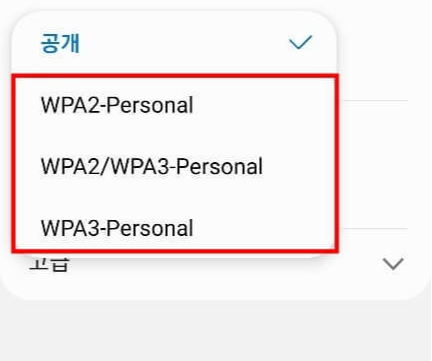
3.2.4 비밀번호 입력
3.2.5 저장 문구 터치
마지막으로 핫스팟에 사용할 [비밀번호]를 입력해 주신 후 [저장] 문구를 터치해 줍니다. 그러면 내 핫스팟에 연결된 모든 기기가 강제로 해제되는데요. 이제 내가 사용할 기기를 3대 이하로 연결해 주시면 됩니다.
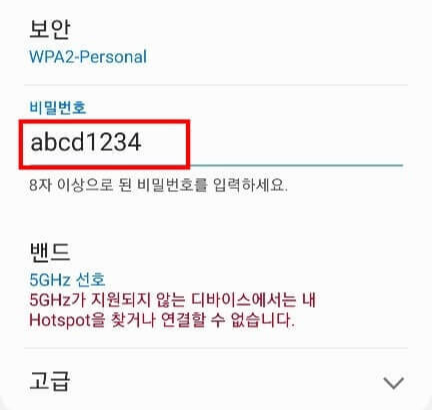
핫스팟-비밀번호-입력
직접 2.4ghz와 5ghz 사용해봤는 데 최신 스마트폰에서 차이를 느끼긴 어려웠고
지하철에선 2.4ghz가 좀 더 핑이 덜튀는 느낌이지만 속도도 잘 안나왔습니다
둘다 150MB 이상 나오니 대용량 게임이나 영화 다운로드 받을 때 말고는
속도차이를 체감하기 어렵습니다
체감시 0.5~1초차이 정도입니다
'IT 소식 > 스마트폰정보' 카테고리의 다른 글
| 스마트폰 화면녹화 어플추천 / 게임녹화 / 게임캡처 / 화면캡처 (0) | 2022.12.29 |
|---|---|
| 편리하게 쓰는 키보드 어플 추천 TOP5 / 커스텀마이징 키보드 (0) | 2022.12.10 |
| 스마트폰이 나쁜이유 / 태블릿을 찾게되는 이유 (0) | 2022.11.19 |
| [건강/운동] 추천 무료앱 Top 10 (0) | 2022.08.27 |
| [ 필터카메라/사진보정 ] 인기 추천 무료 어플 Top10 (0) | 2022.08.26 |